Interested in getting your small business online?
This beginner WordPress tutorial will help you decide if a WordPress website is right for you. WordPress is not just a blogging platform. It is a popular CMS that you can use to create any kind of website, including small business websites. With a WordPress website, you won’t have to rely on a web designer to make every change to your website. It is also free to use.
WordPress does require some effort, though. You need to learn how to use it, update it and keep it secure. Having a basic understanding of 5 key components will boost your chances of success.

Keep in mind that there are two options: WordPress.org and WordPress.com. WordPress.com is more for bloggers. It’s not really meant for businesses. You’ll want to look at WordPress.org. With this option, your business will have control over your website, database and domain. You will still need to choose a host and purchase your domain name, though. WordPress.org only gives you the software to build your site.
Let’s take a look at the 5 Key Components: the Database, Core files, Content files, Themes and Plugins.
(1) Why does WordPress use a Database?
WordPress, as a content management system (CMS), will keep most of your website information in a database. It uses PHP (a programming language) to store and retrieve data from the database. Your database will contain such things as your page content, post content, comments and users. When someone visits your website, WordPress will dynamically generate a web page and serve it to that visitor. You don’t need to know much about the database, just that it is important to “back up” routinely.
(2) What is the WordPress Core?

The “WordPress Core” includes the main files that makes up WordPress. These are the files you install when you upload WordPress to your host. They are included in every WordPress site and make your website run properly. WordPress Core files are maintained by a group of developers who fix bugs, add new features, improve performance and periodically release new versions. If you are using WordPress version 3.7 or higher, updates to the WordPress Core will be applied automatically to your site when a new version is released (without any effort on your part).
You don’t need to know much about the Core files. Just don’t touch them. Any changes you make to them will get overwritten when a new WordPress version is released.
(3) What are WordPress Content files?
Along with the WordPress Core files, there are Content files that are kept at your host in a folder. Content files will be added by YOU in the form of themes, plugins, images and other uploaded files. These files are NOT stored in the WordPress database. They’re stored in a folder called “wp-content.”
The “wp-content” folder contains three sub-folders: themes, plugins and uploads (which will include your uploaded images). Your WordPress site will include a default theme. (We’ll discuss THEMES in more detail in a moment.)
What do I do once WordPress is installed at my host?
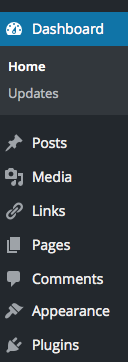
Once WordPress is set up for you, you can easily create content for your website. You can work on your WordPress site from any web browser — on any computer — in any place with a connection to the internet. You will log into your admin section (Dashboard) to make changes.
In the Dashboard, you’ll see a few things at a glance. The main thing you’ll notice is that there LINKS down the left-hand side of the screen. One of the links is called “Pages.” If you click on that link, you’ll be able to create web pages such as About Us, Contact Us and Testimonials with a simple rich text editor that will be visible in your Dashboard. You can also upload images to include in those pages.
Each web page will remain “private” until you decide to publish it with the simple click of a button. When you click that button, the content (text) will get stored in your database. The images will, instead, go to your “uploads” folder.
But, wait.
You can publish your web page or else customize your site a bit first. Right now you are using the default WordPress theme. Your website will look just like all the other new websites with the default WordPress theme.
(4) WordPress Themes (adding style and color)
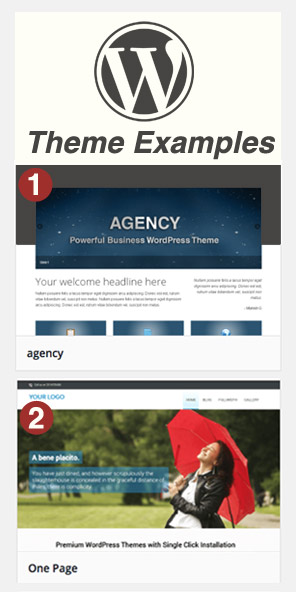
Let’s take a close look at THEMES. Your themes folder will contain all the themes that are installed in your WordPress site. You can install as many themes as you like, but can only activate one at a time. The themes folder can never be empty, since WordPress needs to work with at least one.
- A WordPress theme modifies the way a site is displayed, without modifying the CORE files.
- WordPress themes control the visual aspect of your website: the design, colors, layout etc.
- Some are free. Others are not.
The beauty of a theme is that if you modify it or swap it for another theme, the core functionality of WordPress is still intact, along with the images you uploaded and the information stored in your database.
If you’re considering a different theme, first check to see when it was last updated. If it hasn’t been updated in a long time, pick another one. An old theme may not be compatible with the latest version of WordPress. And not every theme will be ideal for your small business site. Some themes are more appropriate for blogs. Also make sure the theme you choose is a responsive, mobile-friendly one.
Lastly, the theme you choose should only contain the design and layout aspects of your website. This will help keep your website running smoothly. Some fancy themes add features and functions that do more than add style (sliders, photo galleries and short codes). But beware. When you change your theme, you could lose those features. It’s better to add fancy features in plugins rather than in the theme itself. (We’ll discuss PLUGINS next.)
See How to Add and Activate Themes in your WordPress site.
(5) WordPress Plugins (adding functionality)
The “plugins” folder, mentioned earlier, is used to store all the plugins installed in your site. You can install as many plugins as you like, but it’s best to install only the ones you need. You can also run a WordPress site without any plugins. They are not required.
Why are WordPress plugins so popular? Plugins modify the way a WordPress website functions, without modifying the CORE files. Plugins are also simple to swap out and exchange for another. Installing and enabling is quick and easy. Uninstalling and disabling is usually just as easy. There are SEO plugins, WordPress backup plugins, web performance optimization plugins, photo sliders, security plugins, social media plugins etc..
See the Step-by-Step Guide to Install a WordPress Plugin for Beginners.
WordPress Plugin Quick Tips
• Pay attention to the ratings (number of yellow stars) before you install one
• Read the reviews before you install one
• Don’t forget to activate a plugin after you install it
• Test your site after adding each one
• Keep all plugin versions up-to-date
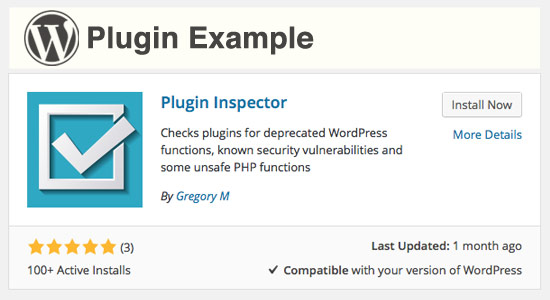
Unfortunately, after we install and activate a plugin, bad things can happen. Your website’s load speed can be slowed significantly. A plugin can, in rare instances, crash your website. Usually, serious plugin problems occur when there is a conflict. The plugin may conflict with another plugin. It may conflict with your theme. The plugin may even conflict with the WordPress Core files.
If you see errors in your website, soon after installing a plugin, the solution is usually simple. Just deactivate the plugin. If you see website errors when a new version of WordPress is installed, it may not be clear which plugin is the culprit. You need to deactivate all of your plugins. Then reactivate them, one at a time.
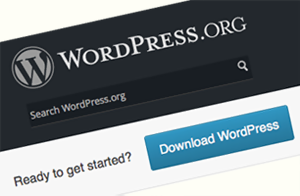 Plugins are one of the key components in a WordPress site. With plugins and themes and an admin section (Dashboard), small business owners can make quick changes to their websites without the help of a web designer.
Plugins are one of the key components in a WordPress site. With plugins and themes and an admin section (Dashboard), small business owners can make quick changes to their websites without the help of a web designer.
But with better control comes more responsibility. It’s important to set some time aside to get to know your shiny new CMS and be willing to maintain it. If your still interested, visit www.wordpress.org to learn more.

Return to Top